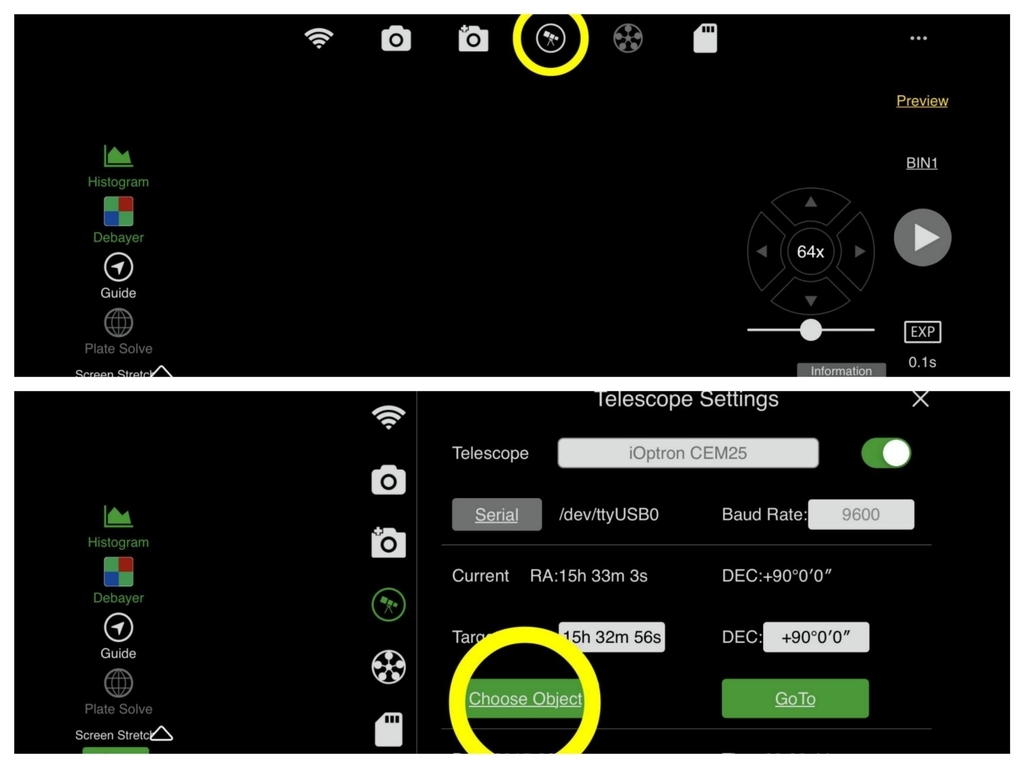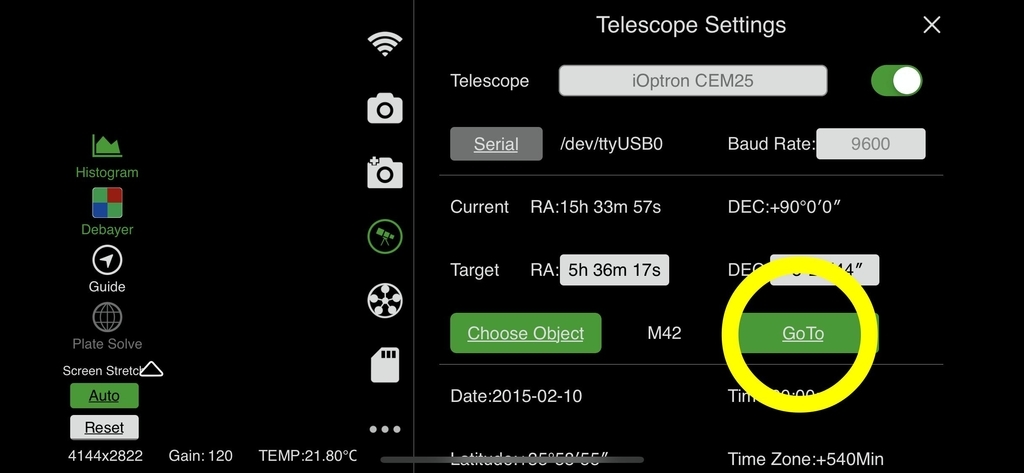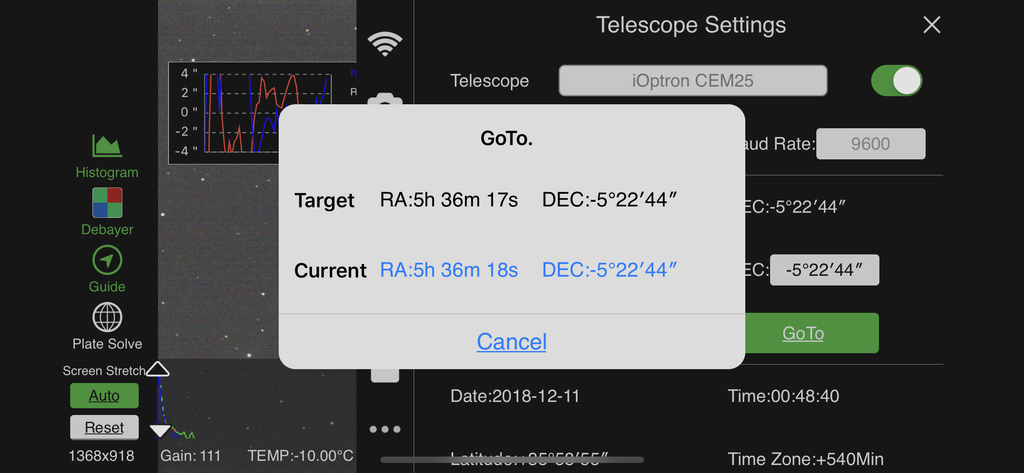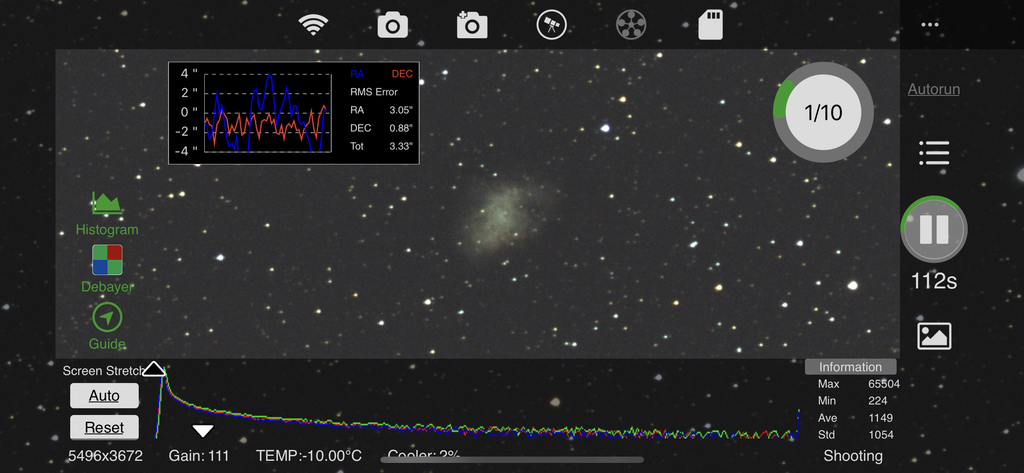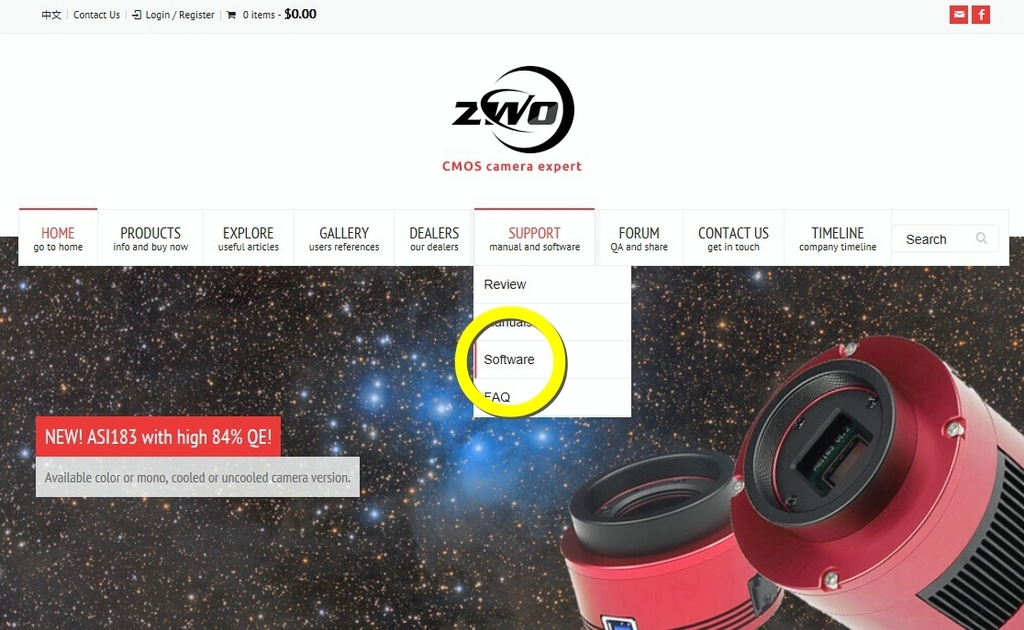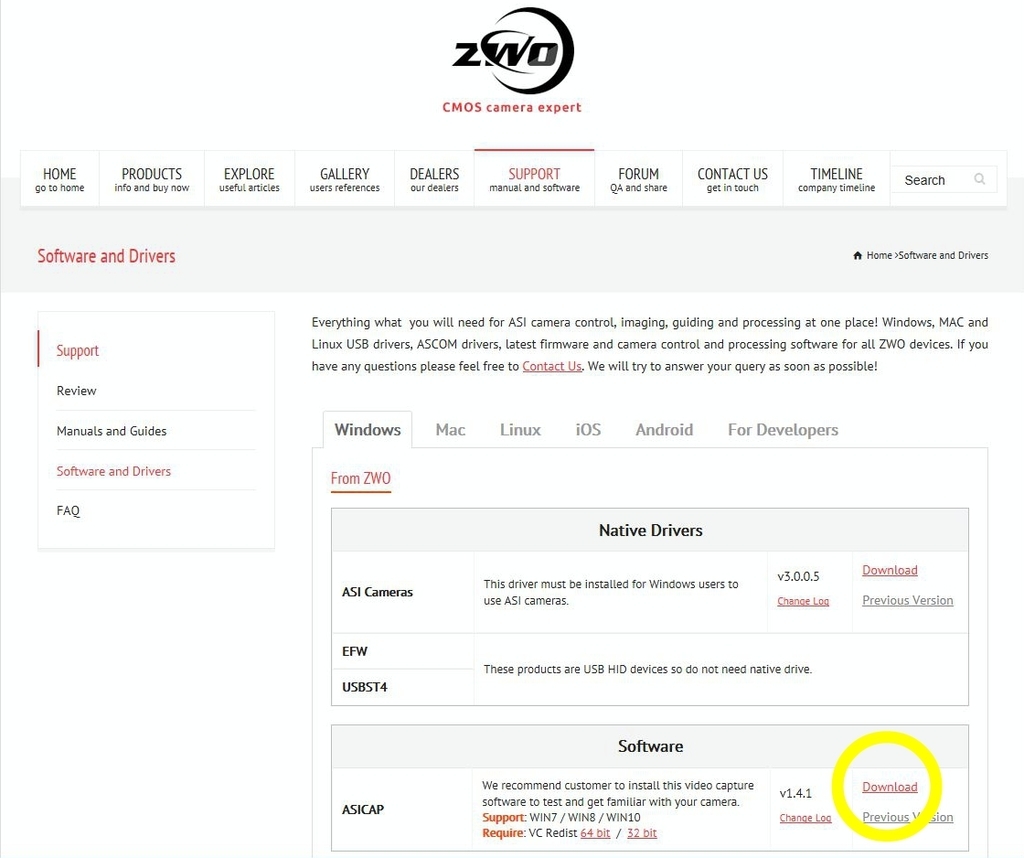タカハシ赤道儀EM11でベランダ天文族をやってみました。KYOEI東京店ベランダからは、北極星が全く見えない、星空の空間が狭い、ビルやコンビニの街灯が凄まじいなど天体撮影には適していませんが、ASIAIRのPlate Solving(天体位置解析)機能をテストしてみたくてチャレンジしました!
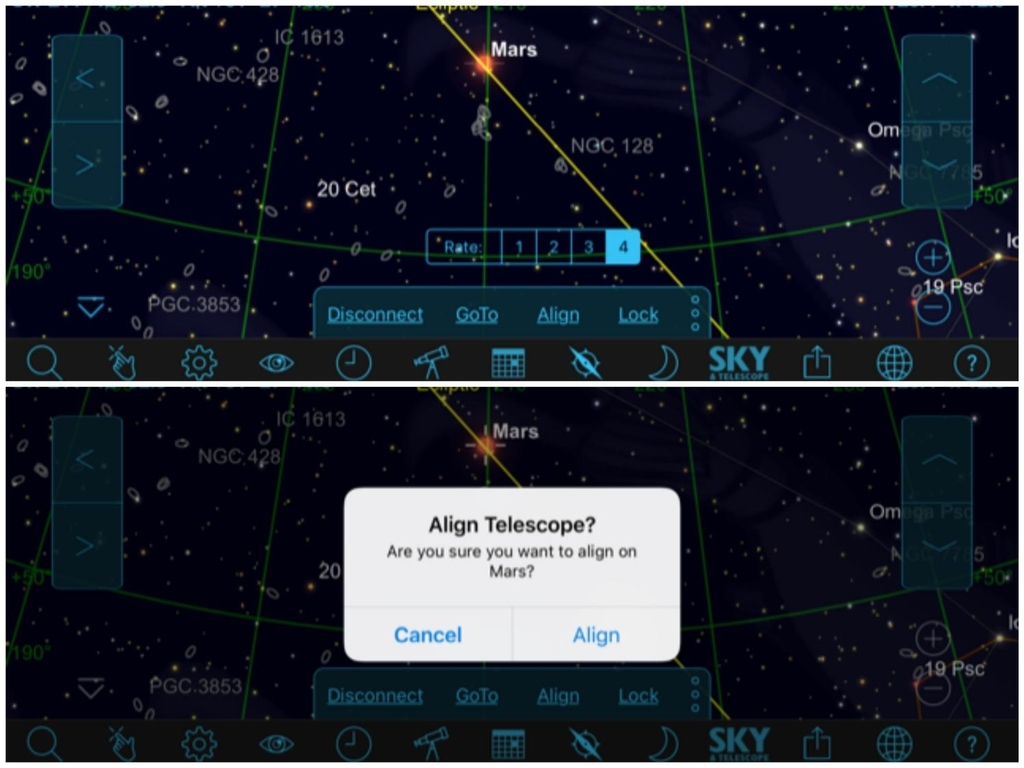
1.赤道儀の極軸を北極星の方向に目見当で合わせておきます。
2.ベランダから唯一見えた火星に望遠鏡を手動で向けて、スマホアプリのSkySafariでAlign(同期)をします。
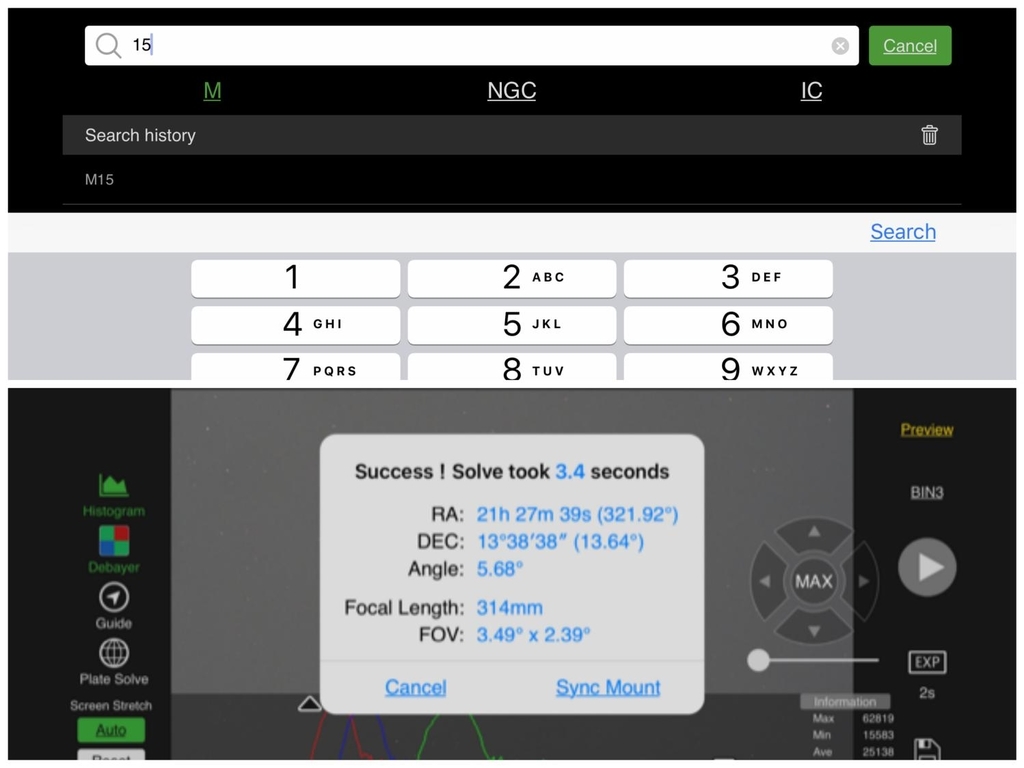
3.ASIAIRアプリに切り替えて、ここでは球状星団メシエ15を導入します。
4.赤道儀の導入駆動が終わったら、ASIAIRで1枚撮影(2秒露出&ビニング)してPlate Solvingアイコンをタップします。
5.すると撮影画像から3秒ほどで天体位置解析が行われて、画像写野の中心座標値が算出されます。Sync Mountをタップすると、その座標値が現在座標値(赤経赤緯)に取り込まれるので、メシエ15(ターゲット座標値)へ再び導入操作します。
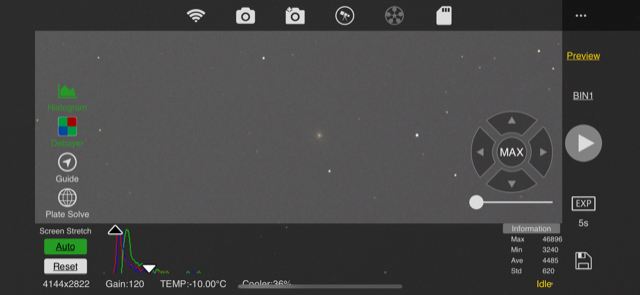
このように写野の中心に撮影したい天体をかんたんに導入できました! タカハシ赤道儀(Temma2Z)で天体自動導入とPlate Solving(天体位置解析)をスマホWiFiでコントロールできる快適さには驚きました。。